Android is easy to use out of the box, but it packs lots of hidden features for power users. Many of these are hidden in the Developer Options menu. As the name implies, these features are vital for developers building Android apps, but they aren’t as important for the average user.
One of the most well-known Android developer features is USB Debugging. You may have seen this term floating around and wondered whether you should enable it. Let’s take a look at what Android USB Debugging mode is for and whether you need it.
What Is USB Debugging Mode?
USB Debugging allows an Android device to communicate with a computer running the Android SDK to use advanced operations.
When you develop Android apps, you have to install the Android Software Developer Kit (SDK) on your computer. An SDK gives developers the tools they need to create apps for a certain platform.Usually, you install it alongside Android Studio, which is a development environment for Android apps. It includes a suite of tools that’s vital for any developer, such as a debugger for fixing problems and a visual editor.
Libraries are another key component of the SDK. These allow developers to perform common functions without having to re-code them. For example, Android has a built-in printing function, so when writing an app, you don’t have to come up with a new way to print. You simply call the built-in method included in the library when it’s time to do so.
You can do a lot with Android from the device itself. But developers need more options. It would be a huge pain to move files between devices, run commands, and take other actions manually, so they use tools built into Android Studio and the Android SDK to make them painless.
If you don’t need Android Studio, you can install just the Android SDK. You’ll need to do this if you want to root your phone or perform other advanced tasks.
Enabling USB Debugging allows your phone to communicate with a PC so you can take advantage of these tools.
How Do I Enable USB Debugging on Android?
On modern Android devices, you’ll find USB Debugging in the Developer Options menu, which is hidden by default.
Advertisement
To unlock it, head to Settings and scroll down to About phone. Scroll down again, and you’ll see a Build number entry at the bottom. Tap this several times, and you’ll see a notification letting you know that you’re now a developer.
Now jump back to Settings and scroll back down to the bottom where you accessed About phone. On Android Pie and later, you’ll need to open the System entry and expand the Advanced section. Here you’ll see a new entry titled Developer options. On older versions of Android, you’ll see the Developer options entry listed next to About phone instead.
Regardless, once you’re inside, look for USB debugging under the Debugging header. Hit the slider to enable it, and confirm Android’s warning that you understand what this feature is for.
Now you’ve turned on USB Debugging. To use it, you just need to plug your phone into a PC using a USB cable. When you do this, you’ll see a prompt on your phone asking if you want to authorize USB Debugging for that specific computer. This is a security feature designed to keep your device safe from attack, so make sure you trust the computer before accepting this.
If you ever accept a prompt for a device by mistake, select Revoke USB debugging authorizations to reset all trusted computers.
What Does Android USB Debugging Do?
Without USB Debugging, you can’t send any advanced commands to your phone via a USB cable. Thus, developers need to enable USB debugging so they can push apps to their devices to test and interact with.
Advertisement
When you create a new build of your app in Android Studio and want to test it, you can push it to your connected device with just a few clicks. After building, it will run and pop up on your device right away. This is way faster than manually sideloading APK files.
This why Android displays a confirmation prompt, so you don’t connect to a PC you don’t trust. However, an unsuspecting user could accept the prompt without realizing what it’s for.
Additionally, leaving USB Debugging enabled makes your device open to attack if you were to lose it. Someone who knew what they were doing could connect your device to their computer and issue commands to it via ADB without knowing your PIN. That’s scary, and a good reason you should have Android Device Manager set up so you can remotely locate or erase your device. you regularly use ADB and connect your Android device to your PC, you shouldn’t leave USB Debugging enabled all the time. It’s fine to leave on for a few days while you’re working on something, but there’s no need to have it enabled when you’re not regularly using it.
How Do You Use Android USB Debugging?
We’ve taken a tour of what USB Debugging does and what you can use it for. In summary, this feature allows you to push advanced commands to your device when you connect your phone to a PC. USB Debugging is vital for developers but still holds some useful tricks for power users. While you should feel free to enable it when needed, we recommend keeping it turned off when you’re not using it. This will increase the security of your device.
If you’re looking for more useful USB-related info for your Android phone, be sure look at cool ways to use USB OTG on your Android phone.
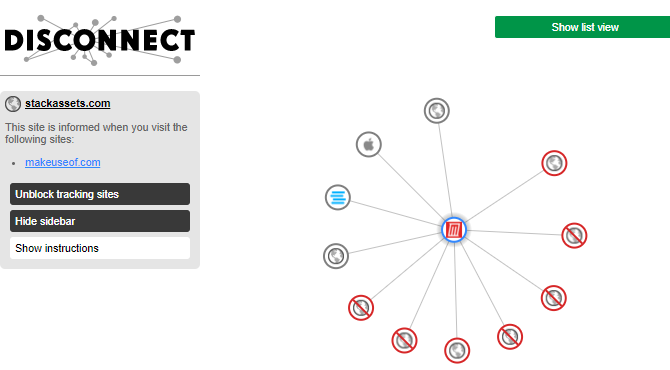
No comments:
Post a Comment