The Windows 10 desktop is more than just a glorified folder—it’s a reflection of your personality. You can decorate it with wallpaper, cover it with your favorite shortcuts, or even play games on it. Here are some tips and tricks that will make your desktop experience more useful and fun.
Turn Your Desktop into a Meadow
If you’d like a fun desktop app to bring a slice of tranquility to your Windows 10 experience, try Desktop Meadow by Sam Chiet. It makes flowers grow on your app windows and taskbar, as friendly birds flutter around. You’ll even receive letters in a tiny desktop mailbox. It’s yours to download for free at itch.io.
Temporarily Hide or Unhide All Desktop Icons
If you like a clean Desktop uncluttered with icons, it’s easy to temporarily hide all of them without actually removing them. Simply right-click anywhere on your desktop, and in the pop-up menu, navigate to View > Show desktop icons. Once toggled off, your icons will be hidden, but you can just as easily bring them back by toggling this again in the right-click menu.
Create an Invisible Folder on Your Desktop
It’s a silly trick, but you can create an invisible folder on your desktop that hides in plain sight. It involves changing the icon of a folder into a “blank” (completely transparent) icon and renaming it to a non-displaying space character. It’s not technically private or secure, but it’s fun.
Quickly Change the Size of Your Desktop Icons
If you’d like to quickly adjust the size of your desktop icons, press Ctrl while scrolling the mouse wheel. If you scroll in one direction, the icons grow larger (probably larger than you’d expect!), but scroll in the other, and they’ll be tiny. Once you find the size you want, release Ctrl and the icons will remain that size.
Organize Your Desktop with Stardock Fences
If you like to organize files, folders, and shortcuts on your desktop, try Stardock Fences. This utility allows you to arrange icons in groups that you define. You can even let Fences automatically sort your Desktop files into stacks if you prefer.
Use Bing’s Daily Photos as Your Desktop Wallpaper
Bing features beautiful photos every day, and Microsoft makes it easy to automatically use them as your desktop wallpaper. Simply download and install the official Bing Wallpaper app, and you’re all set! You’ll have fresh, professional-quality wallpaper every day of the week.
Use Virtual Desktops
This doesn’t strictly pertain to the Desktop file space, but you can also use virtual desktops on Windows 10. These are alternate workspaces for your app windows you can switch between quickly.
Sadly, you can’t configure multiple pages of Desktop icons.
Fight off a Desktop Goose
Sam Chiet, the creator of Desktop Meadow (see above), also created an unofficial tribute to 2019’s hit, Untitled Goose Game, in the form of a small app called Desktop Goose. It puts a tiny, angry goose on your desktop that will chase your cursor and try to drag it. It also rearranges your windows and even writes you notes.
Use the Default Windows 10 Wallpapers
If you prefer Windows 10’s older, darker default desktop wallpaper, you can either copy it from an older PC or download it from Imgur.
You can find the Windows default wallpapers in the C:\Windows\Web folder.
Sync a Windows and Mac Desktop
Using symbolic links and a local area network, you can synchronize the files on your Mac and Windows desktops. Once you set it up, if you place a file on either desktop, it will automatically show up on the other.
It takes a bit of work to get it configured, but once you do, it works like magic!
Create a Show Desktop Icon on the Quick Launch Bar
In Windows 10, you can quickly see your desktop at any time if you click the tiny line at the far right of the taskbar. If you’re an old-school Windows fan, though, you can create and drag a Show Desktop icon to the Quick Launch area instead.
Then, next time you want to see your Desktop, just click the shortcut and voilà!
As a wise man once said, no two Desktops are exactly alike—and that’s a good thing!
Turn Your Desktop into a Meadow
If you’d like a fun desktop app to bring a slice of tranquility to your Windows 10 experience, try Desktop Meadow by Sam Chiet. It makes flowers grow on your app windows and taskbar, as friendly birds flutter around. You’ll even receive letters in a tiny desktop mailbox. It’s yours to download for free at itch.io.
Temporarily Hide or Unhide All Desktop Icons
If you like a clean Desktop uncluttered with icons, it’s easy to temporarily hide all of them without actually removing them. Simply right-click anywhere on your desktop, and in the pop-up menu, navigate to View > Show desktop icons. Once toggled off, your icons will be hidden, but you can just as easily bring them back by toggling this again in the right-click menu.
Create an Invisible Folder on Your Desktop
It’s a silly trick, but you can create an invisible folder on your desktop that hides in plain sight. It involves changing the icon of a folder into a “blank” (completely transparent) icon and renaming it to a non-displaying space character. It’s not technically private or secure, but it’s fun.
Quickly Change the Size of Your Desktop Icons
If you’d like to quickly adjust the size of your desktop icons, press Ctrl while scrolling the mouse wheel. If you scroll in one direction, the icons grow larger (probably larger than you’d expect!), but scroll in the other, and they’ll be tiny. Once you find the size you want, release Ctrl and the icons will remain that size.
Organize Your Desktop with Stardock Fences
If you like to organize files, folders, and shortcuts on your desktop, try Stardock Fences. This utility allows you to arrange icons in groups that you define. You can even let Fences automatically sort your Desktop files into stacks if you prefer.
Use Bing’s Daily Photos as Your Desktop Wallpaper
Bing features beautiful photos every day, and Microsoft makes it easy to automatically use them as your desktop wallpaper. Simply download and install the official Bing Wallpaper app, and you’re all set! You’ll have fresh, professional-quality wallpaper every day of the week.
Use Virtual Desktops
This doesn’t strictly pertain to the Desktop file space, but you can also use virtual desktops on Windows 10. These are alternate workspaces for your app windows you can switch between quickly.
Sadly, you can’t configure multiple pages of Desktop icons.
Fight off a Desktop Goose
Sam Chiet, the creator of Desktop Meadow (see above), also created an unofficial tribute to 2019’s hit, Untitled Goose Game, in the form of a small app called Desktop Goose. It puts a tiny, angry goose on your desktop that will chase your cursor and try to drag it. It also rearranges your windows and even writes you notes.
Use the Default Windows 10 Wallpapers
If you prefer Windows 10’s older, darker default desktop wallpaper, you can either copy it from an older PC or download it from Imgur.
You can find the Windows default wallpapers in the C:\Windows\Web folder.
Sync a Windows and Mac Desktop
Using symbolic links and a local area network, you can synchronize the files on your Mac and Windows desktops. Once you set it up, if you place a file on either desktop, it will automatically show up on the other.
It takes a bit of work to get it configured, but once you do, it works like magic!
Create a Show Desktop Icon on the Quick Launch Bar
In Windows 10, you can quickly see your desktop at any time if you click the tiny line at the far right of the taskbar. If you’re an old-school Windows fan, though, you can create and drag a Show Desktop icon to the Quick Launch area instead.
Then, next time you want to see your Desktop, just click the shortcut and voilà!
As a wise man once said, no two Desktops are exactly alike—and that’s a good thing!
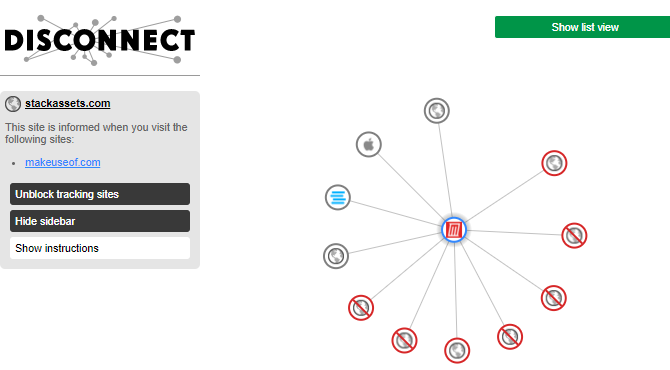
No comments:
Post a Comment