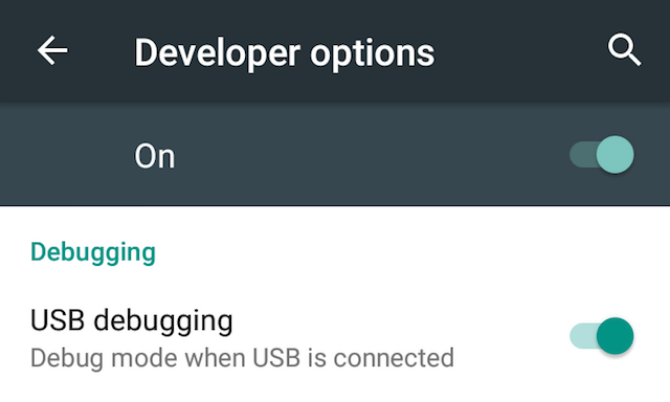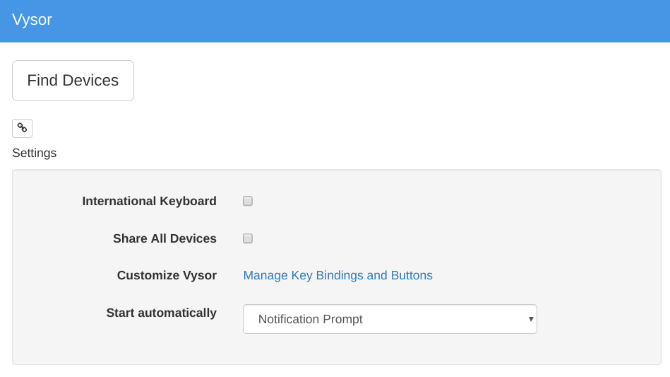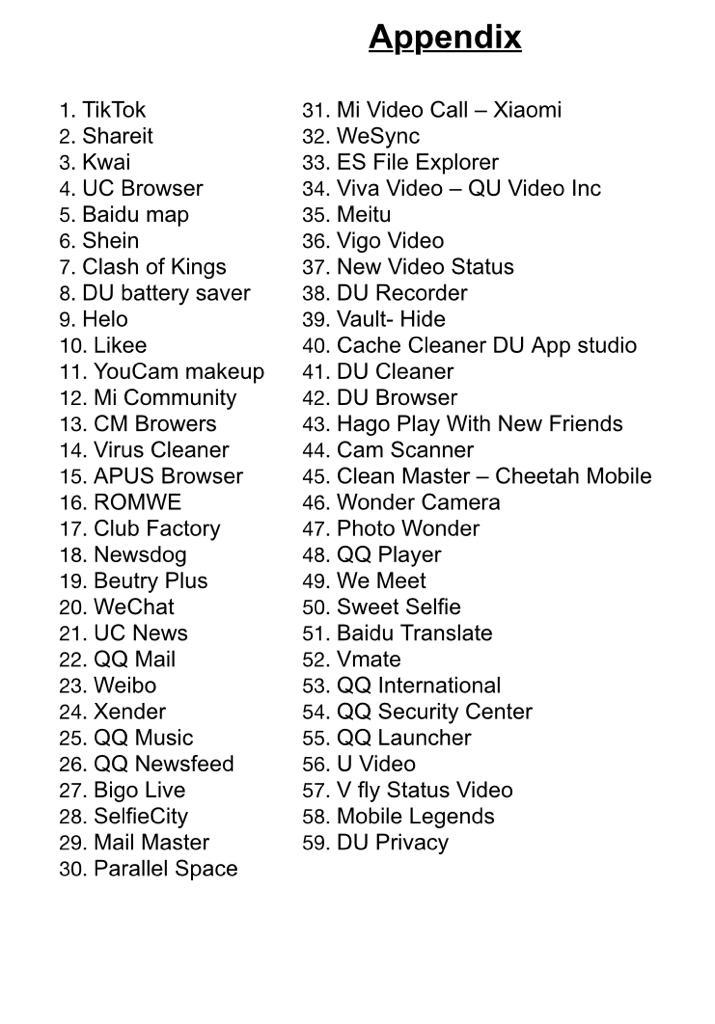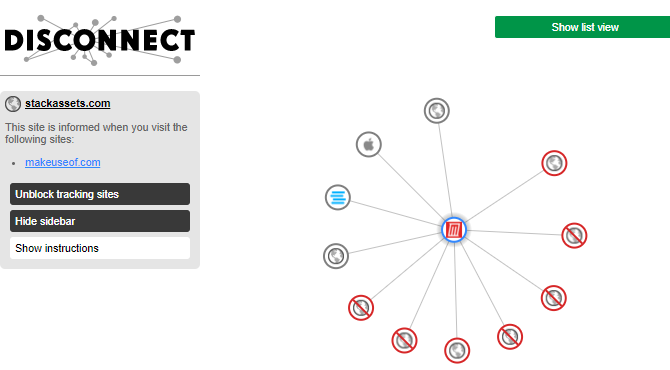Though YouTube remain the premier site, you probably don’t think much about customizing it. But whether you’re a casual user or watch online videos every day, there are all sorts of ways to tweak YouTube.
A major category of these are special YouTube URLs. Let’s look at some YouTube URL tricks to help you get more out of the service, like turning videos into GIFs.
1. Link to Any Part of a Video
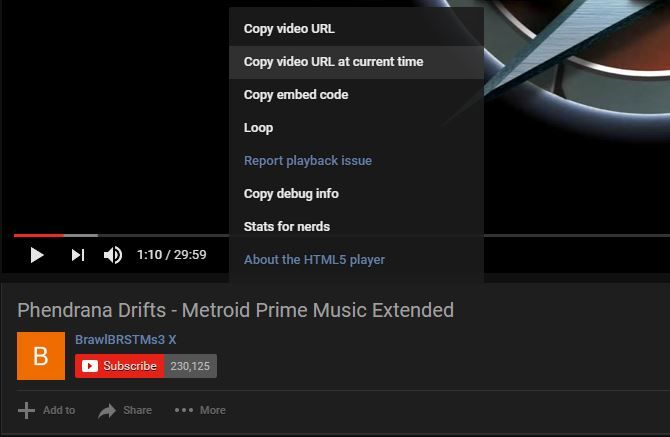
Typically, when you copy a link to a YouTube video, it starts from the beginning. If you want to show someone just a bit of a video or skip a lengthy intro, you can append a time stamp to the URL to start it at that time.
You can do this in a couple of ways. By manually adding &t=YmXXs to the end of a video URL, you’ll set it to start Y minutes and XX seconds into the video. You can omit minutes, or use only seconds, such as 90s for a minute and a half. So this video:
youtube.com/watch?v=7RWI3-8N_-Y
Can be shared 90 seconds in using this URL:
youtube.com/watch?v=7RWI3-8N_-Y&t=1m30s
If you don’t want to use the manual method, pause the video at the time you’d like to share it at, then right-click and choose Copy video URL at current time. And there are plenty more YouTube sharing tricks worth knowing.
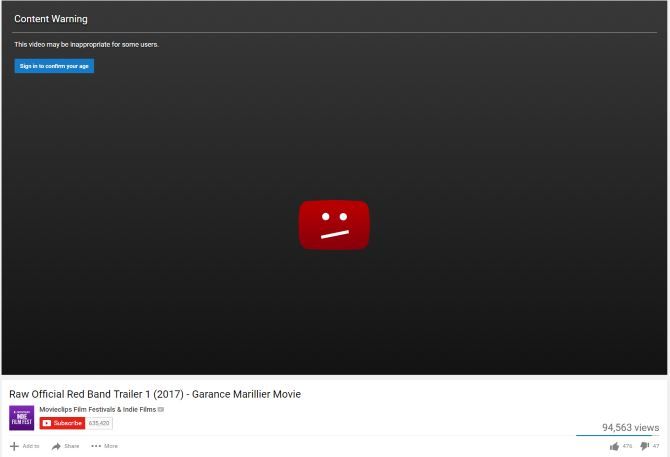
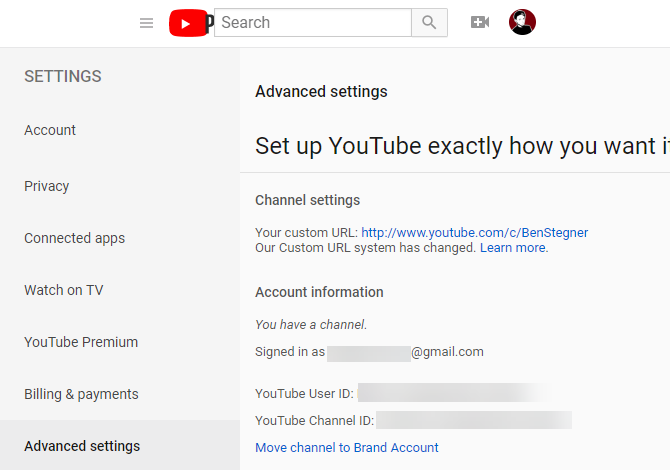
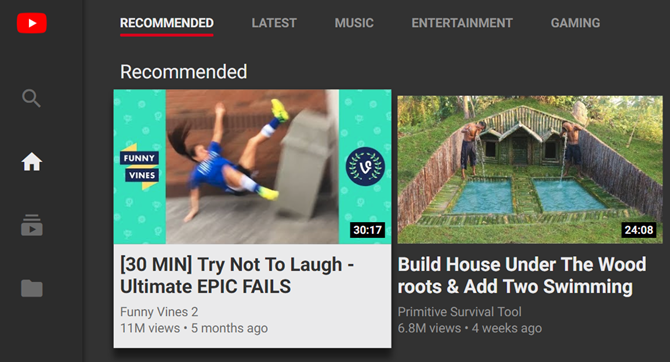
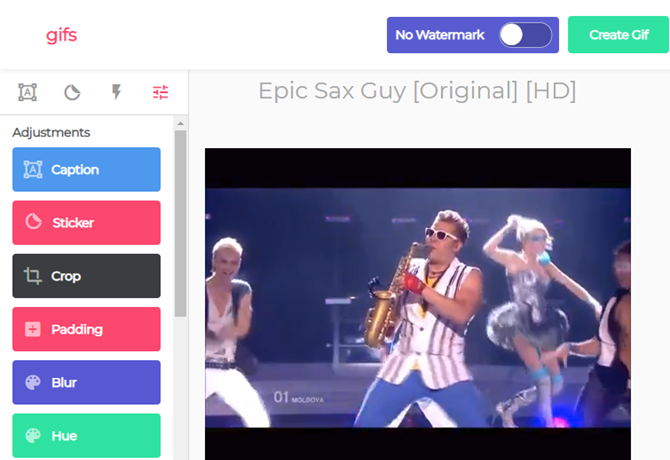
So change this URL:
youtube.com/watch?v=oeb5LdAyLC8
To this to loop it:
youtuberepeater.com/watch?v=oeb5LdAyLC8
You can tweak the playback using the options below the video if you want to start or end at different points. To do this without changing the URL, just right-click any YouTube video and toggle Loop on.
3. Bypass Age Restrictions
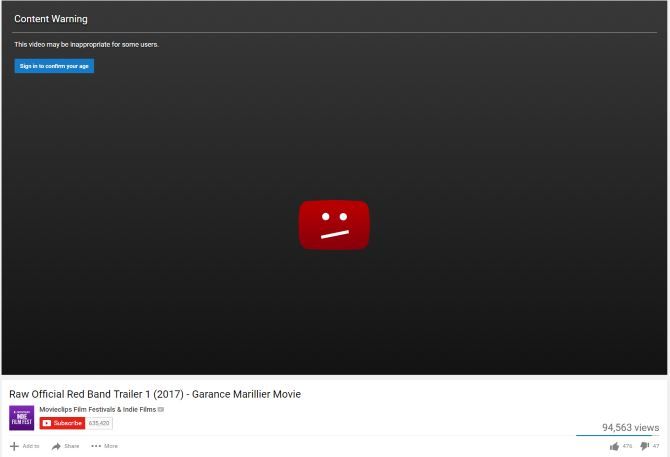
YouTube has age restrictions on certain videos that are flagged as containing mature content. Whether you don’t have a YouTube account or don’t feel like signing in to watch one, you can perform a little trick to bypass the sign-in.
Take a YouTube URL for a restricted video like this:
youtube.com/watch?v=wvZ6nB3cl1w
Simply append gen in front of youtube as shown here:
genyoutube.com/watch?v=wvZ6nB3cl1w
The video will open on a new page that features no age restriction.
4. Skip a Certain Amount of the Intro
Similar to the trick that lets you pick the start time, you can also choose to skip a certain number of seconds at the start of the video. You can’t specify minutes with this one, so use 90 (seconds) for a minute and a half.
So, to skip the first 30 seconds of this video:
youtube.com/watch?v=uA0nSkSxA3E
Add &start=30 to the end of the URL and get this:
youtube.com/watch?v=uA0nSkSxA3E&start=30
This is similar to the timing one but is a bit faster to type and doesn’t require you to remember a certain time stamp.
5. Claim a Custom YouTube Channel URL
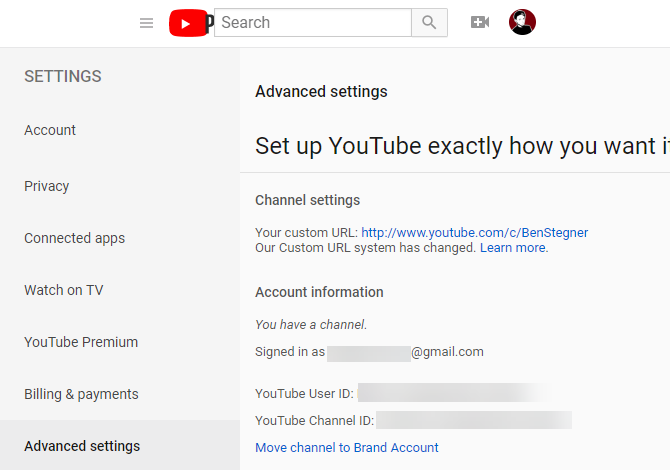
If you have your own YouTube channel and meet certain requirements, you can set a vanity URL for your page. This is much easier to remember than the default random string of characters, so it’s worth doing for easier linking.
To get a custom URL, your channel needs to meet the following criteria:
- Have at least 100 subscribers
- Be at least 30 days old
- Have an uploaded profile photo and channel art
If you satisfy these, head to YouTube’s Advanced settings page by clicking the gear in the top-right, choosing Settings, and clicking Advanced settings on the left. Here under Channel settings, you’ll see the text You’re eligible for a custom URL if that’s the case. Click the link next to this and proceed through the steps to create a custom URL and confirm the terms of use.
Once your custom URL is set up, anyone can head to youtube.com/[YourCustomURL] to visit your channel. Note that you can only have one custom URL at a time. You can’t change it, but you’re allowed to remove your current URL and create a new one, if it’s available.
6. Check Out YouTube TV
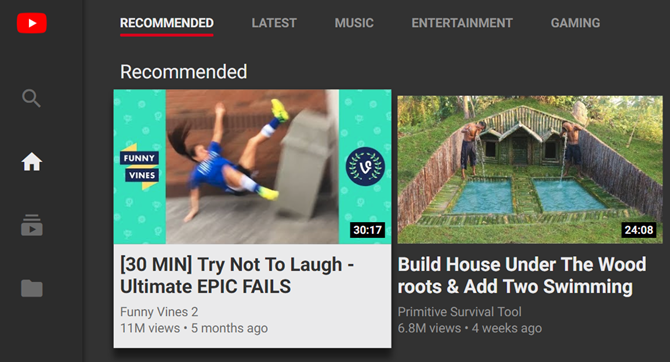
YouTube TV is an interface designed for smart TVs and apps on consoles. It’s still YouTube, but with less clutter and a few shortcuts that are easier for remotes. You probably won’t want to make this your main YouTube interface, but it’s worth checking out for a cleaner look.
Just visit this URL to try it:
youtube.com/tv
7. Jump Straight to Your Subscriptions
As hard as it tries, many times the suggestions offered by YouTube aren’t useful. Whether your recommendations are filled with strange content or the home page contains videos you don’t care about, you can set a better YouTube landing page.
When you’re signed in, try changing your YouTube bookmark from the main site to your subscriptions page using this URL:
youtube.com/feed/subscriptions
This lets you see the newest videos from channels you subscribe to, so you don’t miss any of their new content. Thus, you’re in control of what you see instead of YouTube deciding for you.
8. Grab the Thumbnail of Any Video
It’s common when searching Google for images to see pictures from YouTube videos, usually titled maxresdefault.
You can actually view a high-quality thumbnail for any YouTube video (if it has one) by visiting the following URL:
img.youtube.com/vi/[VideoID]/maxresdefault.jpg
Replace the [VideoID] with the text after the v= at the end of a YouTube video. So to view the thumbnail for this video:
youtube.com/watch?v=YMbm_SFJugQ
Visit this link:
img.youtube.com/vi/YMbm_SFJugQ/maxresdefault.jpg
9. Make a GIF from a Video
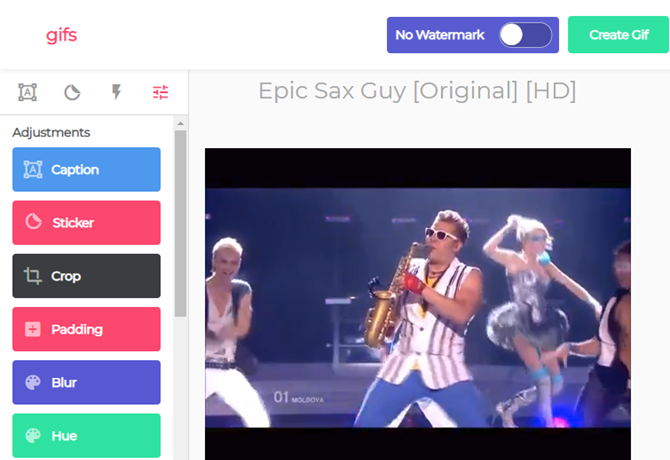
Found a YouTube video that has a GIF-worthy moment? You can easily create an animated GIF from any part of a video by adding gif before the YouTube link.
So to edit this video into a GIF:
youtube.com/watch?v=gy1B3agGNxw
Change the URL to this:
gifyoutube.com/watch?v=gy1B3agGNxw
You’ll be brought to gifs.com, where you can add a variety of effects and crop the GIF to your liking. Once done, share the GIF to social networks with an easy link or download it for safekeeping.
Note that exceptionally long videos won’t work with this service.
10. Mash Up YouTube Videos
This one isn’t a true URL hack, as you can’t visit it right from YouTube. However, it still uses YouTube URLs, so we’re including it. Visit YouTubeDoubler and you can add two YouTube URLs to mix together. You can choose to start either video at a certain time to help them sync up.
Whether you see how two songs sound when played at the same time or want to add some funny background music to a clip, have a look and see what you can create!
Start Having Fun with YouTube
These tricks will let you get even more out of YouTube. Some are built into YouTube itself, while others rely on outside services. It’s possible that any of these could stop working in the future, so your mileage may vary as time passes.