Sometimes, you might want to see your Android phone’s screen on your PC. How do you do that?
If you have rooted your Android device, it’s easy. But if you haven’t rooted, there are still some simple ways to get your phone or tablet’s screen to show on your PC or Mac.
Why Mirror Android to Your PC?
Why would you mirror your screen? There are plenty of reasons. You might be a developer in the middle of coding and want to check your app without having to constantly reach for your phone. You might want to share your pictures on a big screen without uploading them. Or you might need to give a presentation quickly while the projector is connected to a PC.
The quickest and easiest way, as you will find out, requires no installation on your phone, and a simple app for your computer.
What You’ll Need
Vysor, made by prolific Android developer Koushik Dutta, is the simplest way to get your Android screen onto your PC or Mac’s screen.
Here’s what you need to get started:
- Download Vysor for Windows | macOS | Linux | Google Chrome (Free)
- A USB cable to connect your phone to your PC.
- An Android smartphone or tablet with USB debugging enabled.
- Enable USB debugging mode on your android
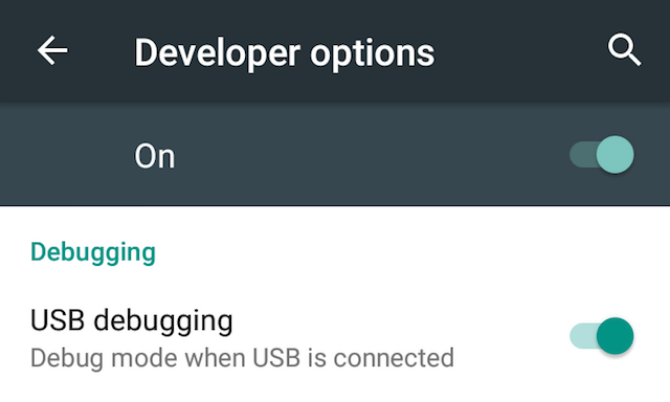
We have a full explanation of what USB debugging mode is, but you don’t need to concern yourself with that here. All you need to know is how to enable it:
- Go to Settings > About phone (Settings > System > About phone on Android 8 Oreo and newer).
- Scroll down and tap Build Number seven times.
- Go back to Settings (Settings > System on Oreo and later) and enter the new Developer Options menu.
- Scroll down and enable USB debugging.
- Confirm the action when prompted.
Share Your Screen to Your PC or Mac via USB
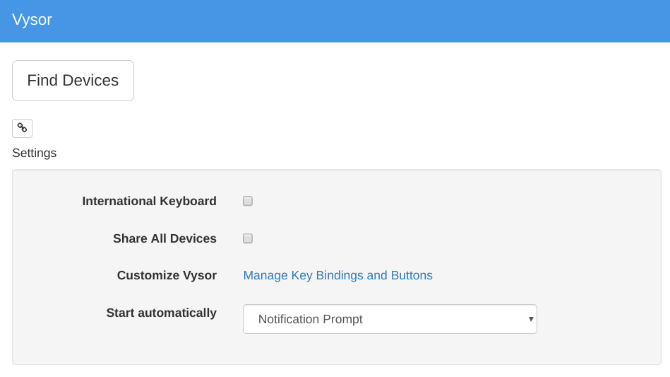
Advertisement
Now that you have USB debugging mode activated, the rest is simple.
- Start Vysor by searching for it on your computer (or via the Chrome App Launcher if you installed there).
- Click Find Devices and select your phone.
- Vysor will start up, and you’ll see your Android screen on your computer.
- Optional: You can set your phone to connect automatically every time you plug in the USB cable.
With this, you are ready to go. Your mouse and keyboard work within Vysor, so you can start any app you want and type in it too.
There are plenty of apps that don’t have a web client, so this is a good way of using your physical keyboard for your phone’s apps.
Four Reasons for Vysor’s Appeal
- You don’t need anything installed on your Android phone.
- It works on Windows, Mac, and Linux.
- The USB cable makes your screen reflect in almost real-time, as opposed to wireless solutions where there is distinct lag.
- You can interact with your phone’s screen through your computer.
Try it out and see how you like it. If it’s useful to you, you can pay ($2.50/month or $10/year) for Vysor Pro, which enables high-quality mirroring, wireless mirroring, and drag-and-drop file sharing.
How Share Your Android Screen Wirelessly
How Share Your Android Screen Wirelessly
If your phone runs on Android 5 Lollipop or later, Google has made it easier to mirror the screen of any device. For a wireless, cross-platform solution, Koushik Dutta has another app.
How to set up Android Mirroring with AllCast:
- Download: AllCast Receiver for Chrome (Free)
- Download: Screen Recording and Mirror for Android (Free)
- Make sure your computer and smartphone are on the same Wi-Fi network.
- Start AllCast Receiver through the Chrome App Launcher.
- Start Screen Recording and Mirror on your Android phone.
- In Screen Recording and Mirror, choose the Network Device that matches your PC. It will still start with Chrome @ followed by an IP address.
Just like that, your screen will be wirelessly mirrored on your computer. This is the easiest way to share your Android screen without the hassle of a cable, and it supports other devices on the same network too, including Fire TV, Apple TV, Roku, and more.
This method has a few disadvantages:
Advertisement
- You cannot interact with your screen through your PC. The interaction is limited to your phone itself, but you will see what’s happening on the big screen. Unfortunately, that means no typing with your computer’s keyboard on your phone.
- Unfortunately, there’s no way to remove annoying Mirror floating watermark. This can be a dampener for presentations and slideshows.
Rooted Is Still the Best Option
As Android has grown, it’s added so many features that only power users really need to root. But if screen mirroring is important to you, then I would still recommend you root because it gives you access to the best way to mirror Android to a PC.
The Android management client Airdroid offers a built-in protocol to wirelessly mirror a rooted Android phone to a Windows or macOS computer. It works for non-rooted phones too, but this requires a cable and works much like the aforementioned Vysor.
But with a rooted phone, you only need to be on the same Wi-Fi network to start mirroring immediately, without watermarks. And you can control the phone too, unlike the AllCast option above.
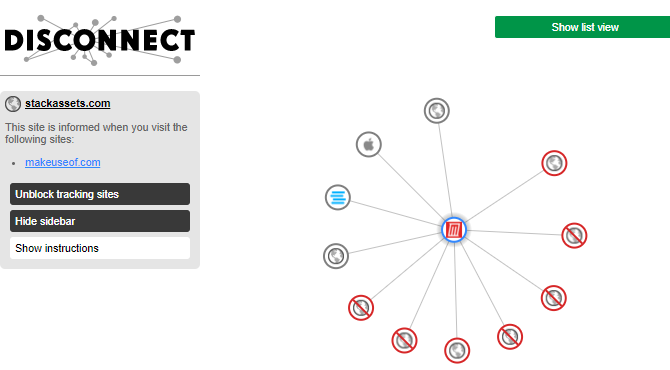

Vysor
ReplyDeleteI am very impressed with your post because this post is very beneficial for me
https://procrackerpc.com/vysor-pro-crack/
https://procrackerpc.com/easyworship-crack/
https://procrackerpc.com/mirillis-action-crack/
https://procrackerpc.com/bitdefender-total-security-crack/